Petits trucs basiques
Créé en 2013
Dernière mise à jour : 29 janvier 2018
Que ce soit dans INTERNET ou dans WINDOWS EXPLORER / MAC EXPLORER, il existe une série de manipulations toutes simples que certains ne connaissent pas et qui pourtant facilitent grandement la vie.
Sommaire
.
INTERNET
Quel NAVIGATEUR internet employer ?
Tant pour le confort d’utilisation que pour la rapidité et les performances, Mozilla Firefox est conseillé par tous les professionnels. De plus, il fait partie de la famille des logiciels libres et n'est donc pas lié aux oligarques du "Big Data".
Sinon, techniquement, Google Chrome , Opera et Safari ont bonne presse aussi.
Le plus décrié parmi les navigateurs célèbres est "Internet Explorer".
Les conseils qui suivent sont basés sur Mozilla Firefox et fonctionnent bien avec Google Chrome aussi. Si vous employez un autre navigateur, il vous faudra peut-être ajuster certaines procédures décrites ici.
Utilité : afficher 2 ou plusieurs pages web, chacune dans un onglet différent. Ceci permet de passer facilement d’une page à l’autre.
Ouvrir un nouvel onglet vierge
A la droite du ou des onglets présents, cliquer sur le petit + (ou mini onglet vide) . Une page internet vierge s’ouvre. Parfois cette page, c'est déjà votre moteur de recherche, ça dépend de votre système d'exploitation et de sa version.
Exemples d’utilisation :
- A partir de là, vous pouvez, par exemple, cliquer sur l’icône Home de votre navigateur (souvent une petite maison). Ceci affichera votre page de démarrage. Celle-ci est souvent votre moteur de recherche préféré. Il vous permettra d’ouvrir un site…
- Ou bien cliquer sur un des sites qui sont dans vos Favoris. Par exemple le site Ajwan si il y est. Ainsi, vous pourrez, dans cet onglet, suivre un de mes tutoriels, et dans le premier onglet, travailler dans WordPress…
- Ou encore coller dans la barre d'adresse une URL préalablement copiée quelque part.
Ouvrir un lien dans un nouvel onglet
Il est fréquent qu’un lien se trouvant sur une page web s’ouvre dans la même fenêtre, faisant ainsi disparaître la page sur laquelle vous étiez.
Lorsque vous voulez éviter cela : cliquer droit sur le lien / Sélectionner Ouvrir dans un nouvel onglet
Exemples d’utilisation :
- Vous êtes sur le site d'une boutique de camping, dans une page listant toutes les tentes. Si vous voulez ouvrir la page d'une tente, puis d'une autre, tout en ne perdant pas la liste des tentes, vous pouvez utiliser la procédure décrite ci-dessus. Elle vous permettra de mieux comparer les différentes tentes.
- Le résultat d'une recherche Google ou DuckDuckGo affiche une série de liens (sites ou pages internet) les uns en-dessous des autres. Plusieurs de ces liens vous intéressent. Et bien vous pouvez ouvrir chaque lien dans un nouvel onglet. Ainsi, vous ne perdez pas la liste proposée par le résultat de la recherche.
Rafraichir (ACTUALISER) une page web
Utilité : si par exemple, vous venez de modifer une page dans l’interface WordPress et que cette page est affichée dans un autre onglet, il faut rafraîchir celui-ci pour voir le résultat.
Soit cliquer droit sur son onglet / Sélectionner Actualiser l’onglet
Soit poser le curseur n’importe où dans la barre d’adresse (tout en haut), puis presser la touche Enter
Copier l’adresse d’un LIEN (URL)
Utilité : coller, dans un document Word, un e-mail, une page WordPress, ou encore dans la barre d’adresse de votre navigateur., l’adresse d’un lien (URL) figurant sur une page web.
N.B. Le lien peut être un mot, une phrase, une icône, un onglet de menu... Peu importe du moment que ce soit cliquable. Ce que nous voulons ici copier c'est l'adresse web se cachant derrière cette apparence.
Technique lente
- Cliquer gauche sur le lien (ou droit/Nouvel onglet) pour ouvrir la page vers laquelle le lien envoie
- Dans la page ouverte, copier l'URL se trouvant dans la barre d'adresse du navigateur
Technique rapide
Pas besoin d'ouvrir la page vers laquelle le lien envoie
- Simplement cliquer droit sur le lien / Sélectionner Copier l’adresse du lien
Quelle que soit la technique, vous pourrez dés lors coller cette URL où bon vous semble.
Exemple et exercice (technique rapide)
Vous souhaitez qu'une connaissance voie les sites que j'ai réalisés. Il faut donc lui envoyer par e-mail l'adresse de ma page "Web design", où mes sites sont listés.
Et bien pas besoin d'aller ouvrir cette page. Il vous suffit, dans le menu de gauche de la page où vous vous trouvez en ce moment, de cliquer droit sur l'onglet "Web design"/Copier l'adresse du lien, puis d'aller coller cette URL dans un e-mail.
Rechercher et Télécharger des IMAGES
Rechercher des images
Recherche dans Google Images OU DuckDuckGo Images
Dans la page Google ou DuckDuckGo, cliquer sur l’onglet Images (menu noir du haut)
Entrer le ou les mots-clés désirés
Pour sélectionner une image et donc la voir en plus grand, cliquer dessus
Pour télécharger une des images, voir ci-dessous
Recherche de GRANDES IMAGES dans Google Images/DuckDuckGo Images
Quand vous voulez une sélection de grandes images uniquement, ajoutez "fond d'écran" à vos mots-clés.
Exemple : automne fond d'écran
Pour des images alternatives ou davantage de choix, écrivez vos mots-clés en anglais en y ajoutant "wallpaper".
Exemple : autumn wallpaper
N.B. Les images de type "Fond d'écran" (ou "Wallpaper") offrent 2 avantages :
- Techniquement, elles sont souvent de bonne qualité
- Vous pouvez être sûr.e à 99% de les utiliser légalement car elles sont la plupart du temps en accès libre (pas de droit d'auteur ou copyright)
Recherche classique (Google, DuckDuckGo ou autre)
Il s'agit donc de recherche web normale (pas Google Images ni DuckDuckGo Images)
Ceci peut être utile pour certaines thématiques pour lesquelles il existe probablement des sites contenant des galeries d’images.
Dans ce cas, inclure les mots photos et/ou galerie et/ou fond d'écran dans les mots-clés. Essayez également en anglais.
Exemple : galerie photos bretagne
Sites d'images intéressants et gratuits
Télécharger une image figurant sur une page web
Cliquer droit sur l’image / Sélectionner Enregistrer l’image sous
Il vous reste alors à la placer où vous voulez sur votre disque dur.
N.B. 1 : Certains sites interdisent le téléchargement de leurs images. Dans ce cas, l’item Enregistrer l’image sous n’apparaît pas dans le menu contextuel du clic droit ; le téléchargement est impossible. Solution : voir plus bas…
N.B. 2 : Dans Google/DuckDuckGo Images, après le clic gauche sur une image (sélection), l’affichage de celle-ci ne dépassera jamais une certaine taille. Néanmoins, ce n’est qu’une question d’affichage. Ses dimensions réelles sont affichées à sa droite. En la téléchargeant (CLIC DROIT/ENREGISTRER SOUS), vous l’obtiendrez dans ses dimensions réelles.
N.B. 3 : Pour diminuer la taille et/ou le poids informatique d’une image, voir mon tutoriel Préparer ses images pour internet.
Obtenir quand même une image non téléchargeable
EDIT mai 2017 :
Si vous disposez de Windows 10, utilisez Outil Capture d'Ecran, inclus dans votre système, plutôt que la fonction Print Screen. Ce sera beaucoup plus pratique, du fait que vous pourrez sélectionner une portion d'écran à copier.
Je suis convaincue que Mac a une fonction similaire.
Du coup, les étapes qui suivent ne sont pas utiles.
Étape 1 : la fonction Print Screen
Il s’agit de faire une « capture » de votre écran.
- Presser la touche PrintScreen (parfois Pr Scr ou P Sc) de votre ordinateur
(Selon les ordinateurs, elle se trouve à des endroits différents)
La totalité de votre écran est dès lors une image stockée dans votre presse-papier (autrement dit : copiée)
Étape 2 : coller l’image dans un logiciel de dessin + la sauver
La plupart des systèmes d’exploitation sont fournis avec un logiciel simple de dessin. Sur PC (Windows), c’est Paint. C’est ce que je vais aborder car je connais mal le Mac (sorry).
- Cliquer sur l‘icône Démarrer de votre ordinateur (en bas, à gauche), puis sur Tous les programmes – Trouver le programme Paint. Parfois il se trouve dans le dossier Accessoires ou encore Divertissement ; il faut un peu chercher.
- Double clic sur Paint. Le logiciel devrait s’ouvrir.
- Menu haut, clic sur Coller (ou Edition/Coller, selon les versions). L’image (la capture d’écran) devrait s’afficher.
- Menu extra haut, clic sur l’icône Enregistrer (ou Fichier/Enregistrer sous, selon les versions)
- Dans la fenêtre qui s’ouvre, donner un nom au fichier ET dans Type : choisir JPEG (ou JPG).
Voilà, votre image est sauvée ! Même si dans l’étape suivante, vous faites une erreur, ce ne sera pas grave.
Étape 3 : rogner l’image
L’image désirée au tout départ n’est qu’un portion que l’image affichée actuellement. Il faudra donc la découpe (la rogner), toujours dans Paint ou autre.
Pour faciliter le travail, il faut d’abord dézoomer l'image :
- Menu haut, clic sur l’onglet Affichage, puis sur Zoom arrière
Ensuite, le rognage :
- Menu haut, clic sur l’onglet Accueil (pour quitter les options d’affichage)
- Clic sur la grosse icône Sélectionner (ou Edition/Sélectionner, selon les versions), placer le curseur sur un coin de la portion désirée puis cliquer/glisser (=déplacer la souris en maintenant le bouton gauche enfoncé) jusqu’au coin opposé et lâcher la souris. La portion est entourée de pointillés.
N.B. Si vous voulez recommencer la sélection, cliquer de nouveau sur l’icône Sélectionner.
- Clic sur Rogner (à droite de Sélectionner) (ou Image/Rogner, selon les versions)
Et voilà, seule reste la portion désirée : votre image de départ :thumbsup:
Sauver cette nouvelle version de l’image : icône Enregistrer. Cette version recouvrira l’ancien fichier.
N.B. : Pour diminuer la taille et/ou le poids informatique d’une image, voir mon mode d’emploi Préparer ses images pour internet.
.
WINDOWS EXPLORER / MAC EXPLORER
DEPLACER des fichiers et des dossiers
Cette opération, je crois que la plupart la connait. Il s'agit, par un Glisser/Déposer avec la souris, de faire passer un fichier ou un dossier affiché dans la colonne de droite, dans un autre dossier affiché dans la colonne de gauche.
COPIER/COUPER/COLLER des fichiers et des dossiers
Tout comme dans Word, on peut copier/couper/coller des portions de texte, Dans WINDOWS/MAC EXPLORER, on peut faire de même dans l'explorateur avec des fichiers et des dossiers.
- Colonne de droite : Cliquer droit sur un fichier ou un dossier
- Choisir Copier ou Couper (selon qu'on veut dupliquer ou déplacer)
- Colonne de gauche : Cliquer droit sur le dossier de destination
- Choisir Coller
SÉLECTION GROUPÉE de fichiers et/ou dossiers
Les opérations DÉPLACER/COPIER/COUPER/COLLER peuvent tout à fait s'appliquer à des groupes de fichiers ou de dossiers. Pour ce faire il faut d'abord les sélectionner dans la colonne de droite.
Plusieurs types de sélection groupée sont disponibles :
- Fichiers et/ou dossiers contigus :
- Faire un GLISSER/LÂCHER avec la souris en déportant légèrement le GLISSER vers la gauche ou vers la droite.
Ceci sélectionnera les fichiers/dossiers au fur et à mesure du GLISSER.
OU - Clic gauche sur le 1r élément à sélectionner, puis SHIFT+Clic gauche sur le dernier.
- Fichiers et/ou dossiers non contigus ou contigus :
CTRL+Clic gauche sur chaque élément à sélectionner (vous pouvez maintenir CTRL enfoncé pendant l'opération).
N.B. Si par erreur, vous avez sélectionné un élément indésiré, il suffit de refaire dessus CTRL+Clic gauche puis de continuer votre sélection
- TOUS les fichiers et dossiers de la colonne de droite :
(c-à-d tous les fichiers et dossiers appartenant à un même dossier)
Placer le curseur n'importe où dans la colonne de droite, puis CTRL+A
N.B. C'est aussi une bonne technique si vous voulez sélectionner tous les éléments sauf 1 ou 2. Appliquez la technique puis faites CTRL+Clic gauche sur les éléments non souhaités dans la sélection
Une fois la sélection faite, il suffit de
- soit la DÉPLACER par un GLISSER/DÉPOSER vers un dossier de la colonne de gauche
- soit CLIQUER DROIT dessus/COPIER ou COUPER, puis CLIC DROIT/COLLER dans un dossier de la colonne de gauche
- soit effectuer toute autre opération que vous voulez appliquez à ce groupe de fichiers/dossiers
RENOMMER ET NUMEROTER UN GROUPE DE FICHIERS
Voici, dans Windows Explorer, le contenu d'un dossier contenant des images de fleurs
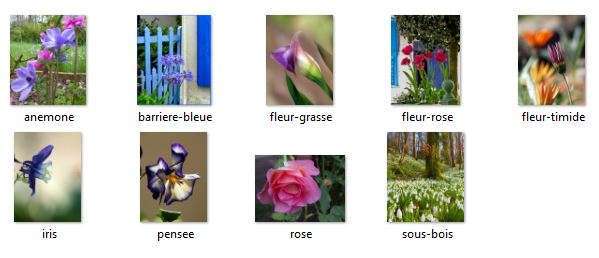
Mon but est de donner aux fichiers un nom commun et que chaque fichier soit numéroté automatiquement.
Pour ce faire, il faut
- SÉLECTIONNER l'ensemble des fichiers (voir ci-dessus : Sélection groupée)
- CLIQUER DROIT sur le 1r fichier et choisir RENOMMER
- Ecrire le nom désiré (dans mon cas : fleurs-2017) et taper ENTER
Et voici le résultat !
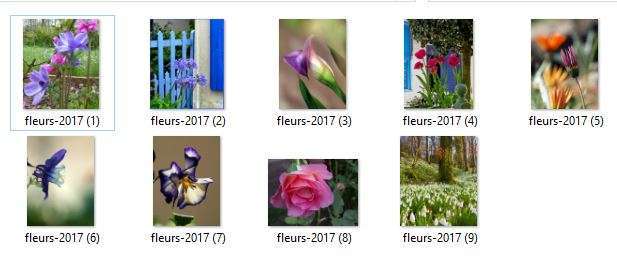
FICHIER & DOSSIERS COMPRESSÉS (ZIP)
Sur Windows 7, 8 et 10
Voir ce tutoriel : https://support.microsoft.com/fr-fr/help/14200/windows-compress-uncompress-zip-files
Sur Mac
Je ne sais pas...
Ces « petits trucs » seront complétés petit à petit, selon les questions que les utilisateurs d’Ajwan me posent au fil du temps.
